Windows Terminal für Git einrichten
Ich lese Scott Hanselmans Blog schon länger. Meistens läuft es unter “interessant”, aber es ist nichts, was mich direkt in meiner Arbeit verändert.
In einem seiner neusten YouTube Video zeigt er einen kleinen Einstieg in Git. Die dort gezeigte Shell sah war die gleiche wie in seinem alten Blogpost, aber das ganze in Aktion zu sehen war dann der Anlass, mir das selbst auch so einzurichten. Im nachfolgenden Screenshot sieht man die Änderungen im Zusammenspiel mit Git sehr gut:
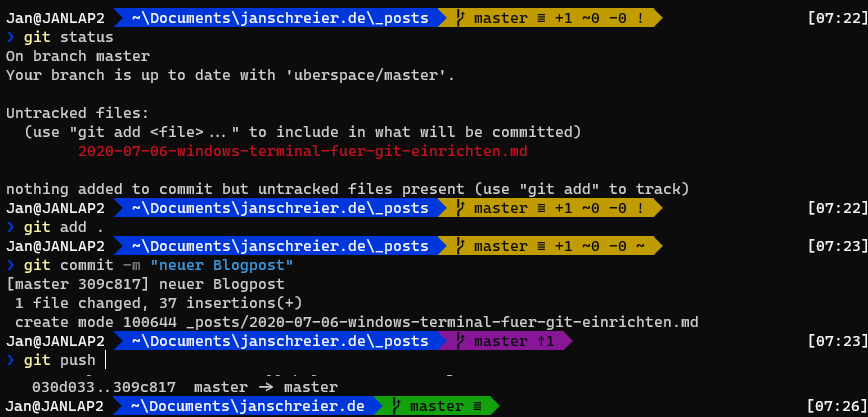 Das Terminal zeigt den Status des Git-Repositories
Das Terminal zeigt den Status des Git-Repositories
Nachfolgend eine kleine (aktualisierte) Anleitung, wie man sich das Windows Terminal so einrichtet:
- Windows terminal herunterladen & installieren.
- Prüfen, dass Powershell 6 installiert ist (ist normalerweise nie der Fall).
$PSVersionTablezeigte mir als aktuelle Version 5 an, also als nächstes Powershell 6 installieren. - Powershell 6 installieren (7 ist aktuell noch im Preview).
- Die Schriftart Cascadia Code herunterladen und installieren (die *PL.ttf aus dem Ordner ttf).
- Windows Terminal settings anpassen
- Einstellungen öffnen (es öffnet sich notepad mit der settings.json):
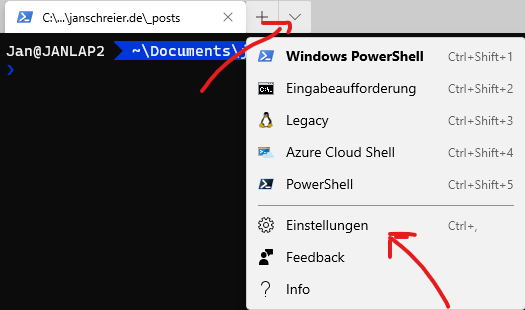
Powershell.exezupwsh.exeändern, damit Version 6 von Windows Terminal gestartet wird"fontFace": "Cascadia Code PL"einfügen, damit die korrekten Glyphen für Git angezeigt werden.
- Einstellungen öffnen (es öffnet sich notepad mit der settings.json):
- Windows Terminal neu starten, jetzt sollte V 6 laufen, kann mit
$PSVersionTablegeprüft werden -
Jetzt folgendes ausführen:
Install-Module posh-git -Scope CurrentUser Install-Module oh-my-posh -Scope CurrentUser Install-Module -Name PSReadLine -AllowPrerelease -Scope CurrentUser -Force -SkipPublisherCheck -
notepad $PROFILEausführen und dort folgendes ablegen (bei mir wurde die Datei dadurch erst erzeugt):Import-Module posh-git Import-Module oh-my-posh Set-Theme Paradox - Windows Terminal noch mal neu starten und in ein Git-Verzeichnis wechseln und es sollte aussehen, wie im Screenshot ganz oben.
Wer wie ich auf der Arbeit noch auf einer älteren Windows 10 Version unterwegs ist, für die Windows Terminal noch nicht verfügbar ist, der kann die Einstellungen auch auf der Powershell 6 so anwenden. Herunterladen kann man die Powershell 6 dann auch über Github, wenn der MS Store nicht verfügbar ist.
Update: Kurz nachdem ich die Anleitung aufgenommen habe, hat Scott ein neues Video zu genau dem Thema veröffentlicht. Dort ist nicht nur der Happy Path beschrieben, sondern auch noch ein paar Probleme und wie man sie löst.